1. jendela yang menampilkan bahasa pemrograman akan ditampilkan. Pilih bahasa Inggris dalam Jendela Visual Basic 2005 sebagai ditunjukkan di bawah ini:
2.
Selanjutnya, kotak men-download muncul (jika
Anda menggunakan IE Anda mungkin harus memberitahu itu untuk memungkinkan file
yang akan didownload, dengan mengklik pada bar di bagian atas dan mengklik
"Allow File"), klik pada lari untuk men-download mengajukan ke folder
temp. Berkas kita download sebenarnya tidak aplikasi, yang merupakan alat yang
akan men-download aplikasi untuk kita. Setelah selesai men-download Anda
kemungkinan besar akan melihat ini:
3.
Klik run untuk memulai instalasi dan download
dari VB. Setelah file selesai membongkar, akan meluncurkan layar berikut:
4.
Jendela ini hanya menyambut kita untuk setup.
Jika Anda ingin mengirimkan informasi anonim tentang setup Anda ke MS, pergi ke
depan dan memeriksa kotak itu. Ini akan mengirimkan info seperti, spesifikasi
hardware, waktu yang dibutuhkan untuk menginstal, opsi yang dipilih, dan ect.
Klik berikutnya ketika kami siap untuk melanjutkan.
5.
Ini adalah jendela EULA. Gulir atau mencetaknya
untuk membaca nanti. Centang kotak yang mengatakan bahwa Anda menerima dan
kemudian klik next.
6.
Hal ini memungkinkan kita untuk memeriksa apa
selain komponen opsional kami ingin diinstal. Yang paling atas akan
men-download MSDN Perpustakaan seluruh (file bantuan) ke komputer Anda. Saya
pikir ini tidak perlu b / c file MSDN seluruh tersedia melalui bantuan web. Ini
mengintegrasikan bantuan web ke dalam bantuan dalam aplikasi, sehingga Anda
benar-benar tidak mendapatkan keuntungan dari itu. Bagian bawah akan
men-download file untuk mengoperasikan server SQL untuk mencoba program yang
menggunakan database. Jika Anda tidak merasa bahwa Anda akan pernah ingin
melakukan itu, maka jangan mendownloadnya. Setelah Anda siap untuk melanjutkan,
klik berikutnya.
7. Jendela ini memungkinkan kami untuk memberitahu installer di mana untuk menempatkan file sistem. Juga mengingatkan Anda untuk terhubung ke internet sebelum melanjutkan. Setelah siap, klik berikutnya untuk melanjutkan.
7. Jendela ini memungkinkan kami untuk memberitahu installer di mana untuk menempatkan file sistem. Juga mengingatkan Anda untuk terhubung ke internet sebelum melanjutkan. Setelah siap, klik berikutnya untuk melanjutkan.
8.
Jendela ini adalah jendela download. Ini akan
men-download semua komponen yang diperlukan dan kemudian lanjutkan dengan instalasi.
Setelah ada tanda cek semua di bawah kolom kiri Anda dapat memutuskan dari
internet. Setelah download selesai, akan mulai menginstal aplikasi (s). Ini
mungkin perlu reboot beberapa kali selama instalasi. Secara otomatis akan
melanjutkan instalasi setelah reboot telah selesai.
9.
Setelah restart, Anda mungkin akan melihat
jendela ini sebelum mulai menginstal lagi: Ini adalah normal. Setelah instalasi
selesai, Anda akan melihat hal berikut:
10.
Jendela ini memberi Anda kesempatan untuk
mendaftar sekarang. Pendaftaran gratis dan harus dilakukan dalam waktu 30 hari
atau perangkat lunak yang akan de-aktifkan. Mereka hanya membutuhkan nama,
alamat e-mail, dan alamat. Setelah Anda selesai, klik finish, dan kemudian Anda
siap untuk mulai menggunakan aplikasi.



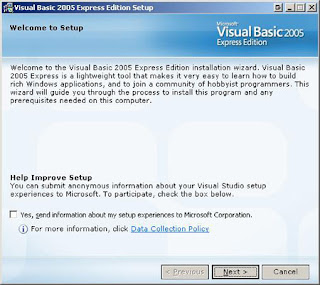


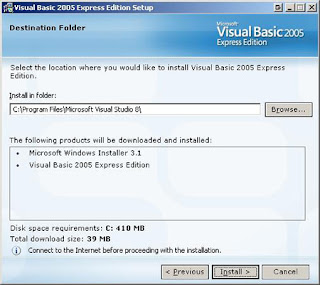























0 komentar